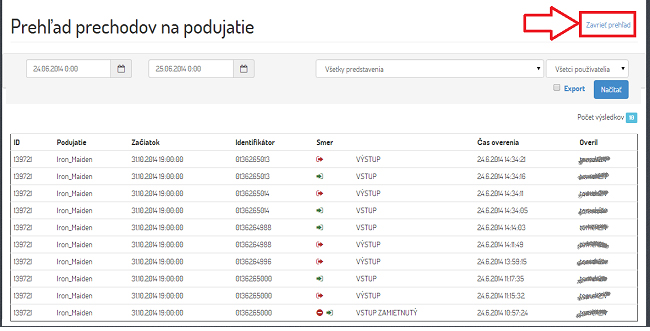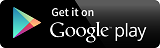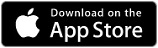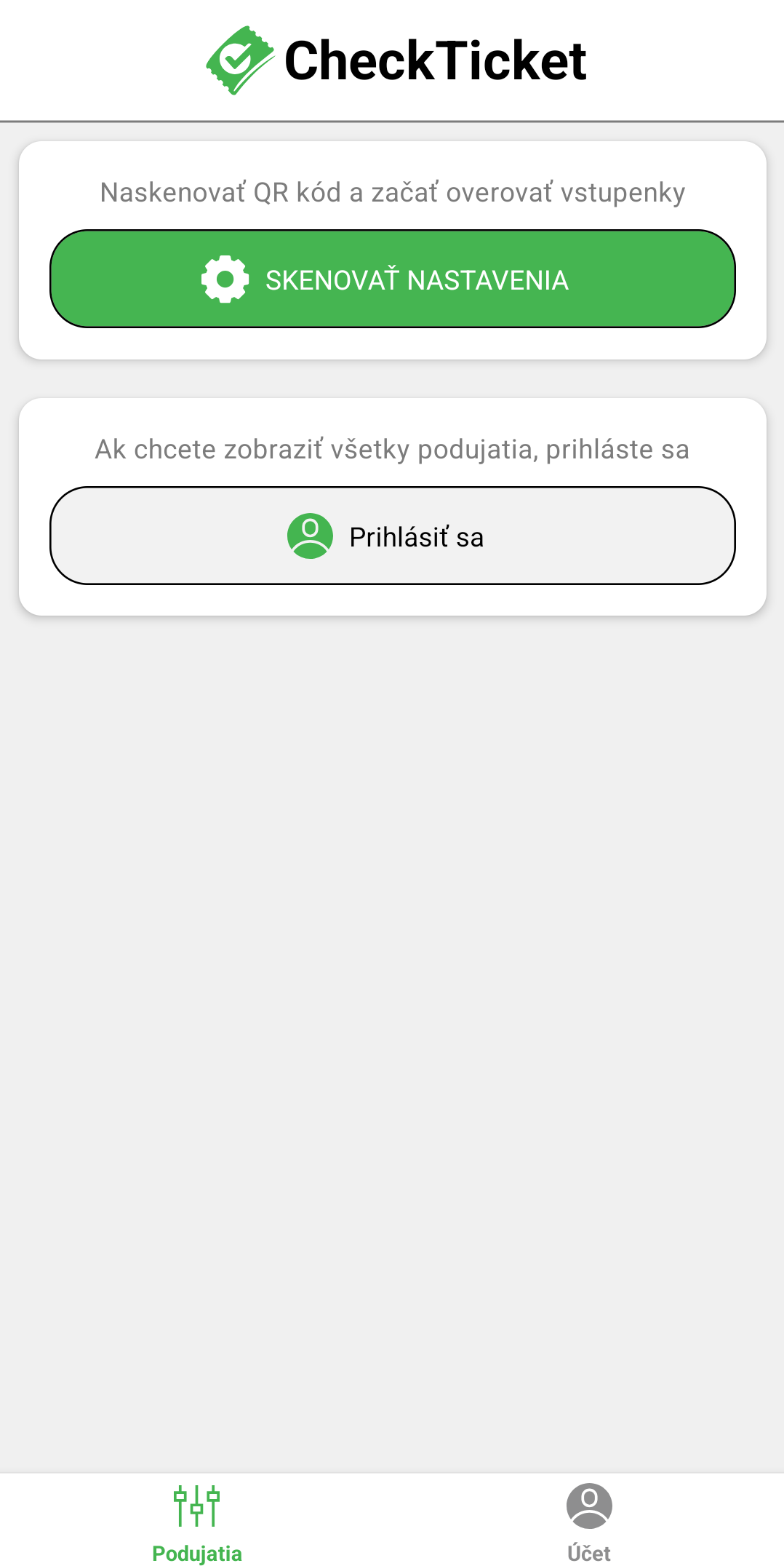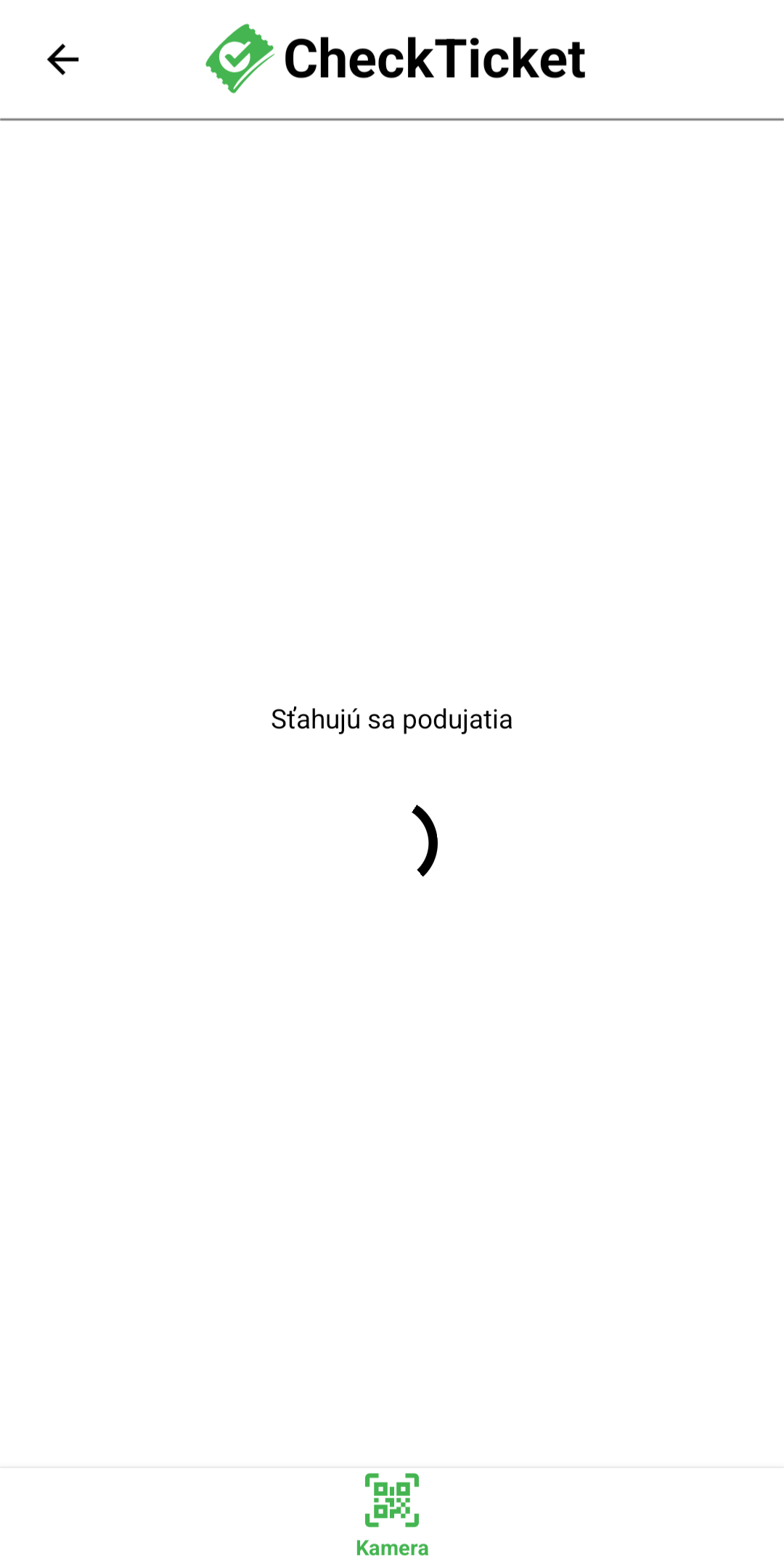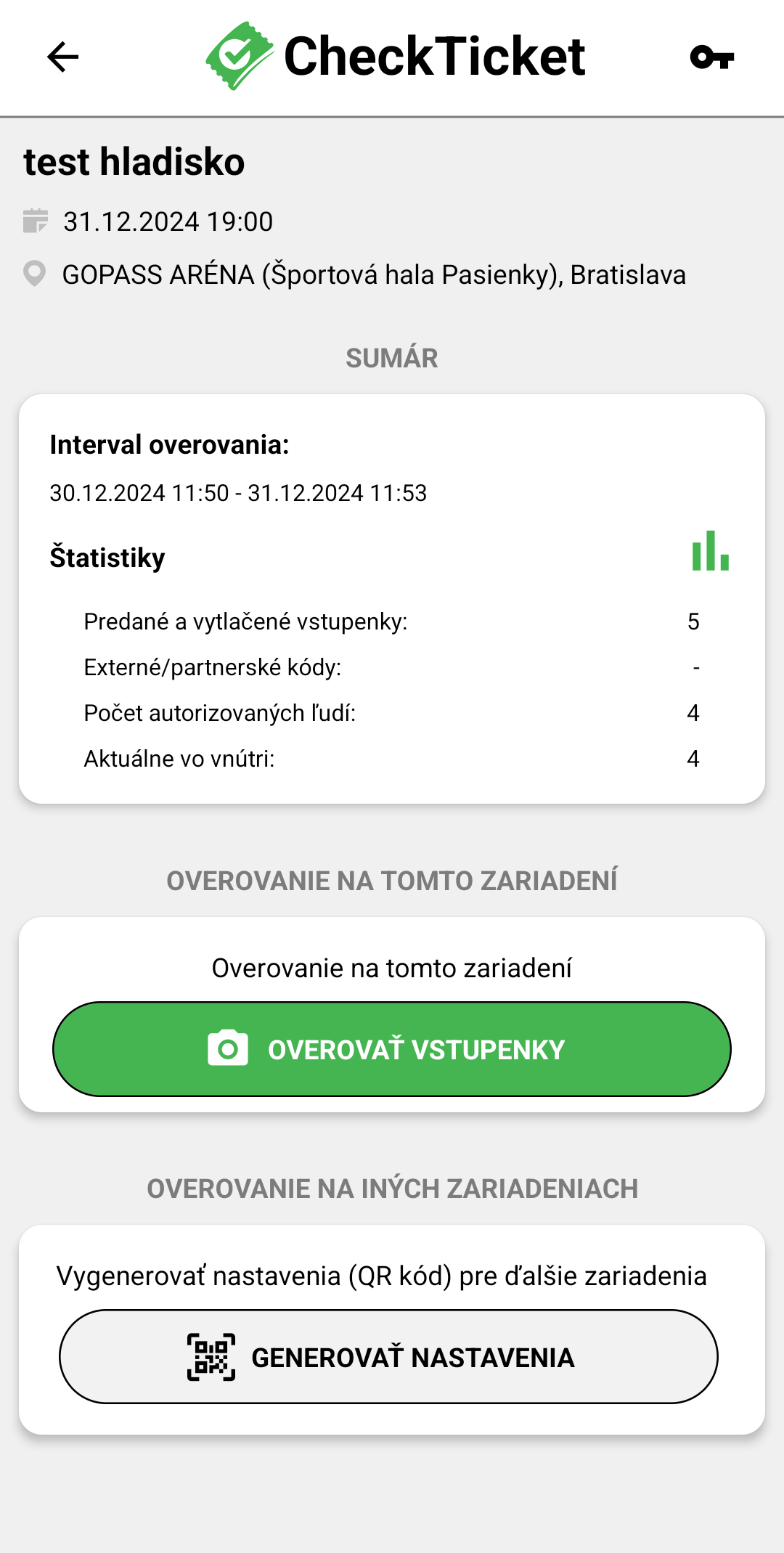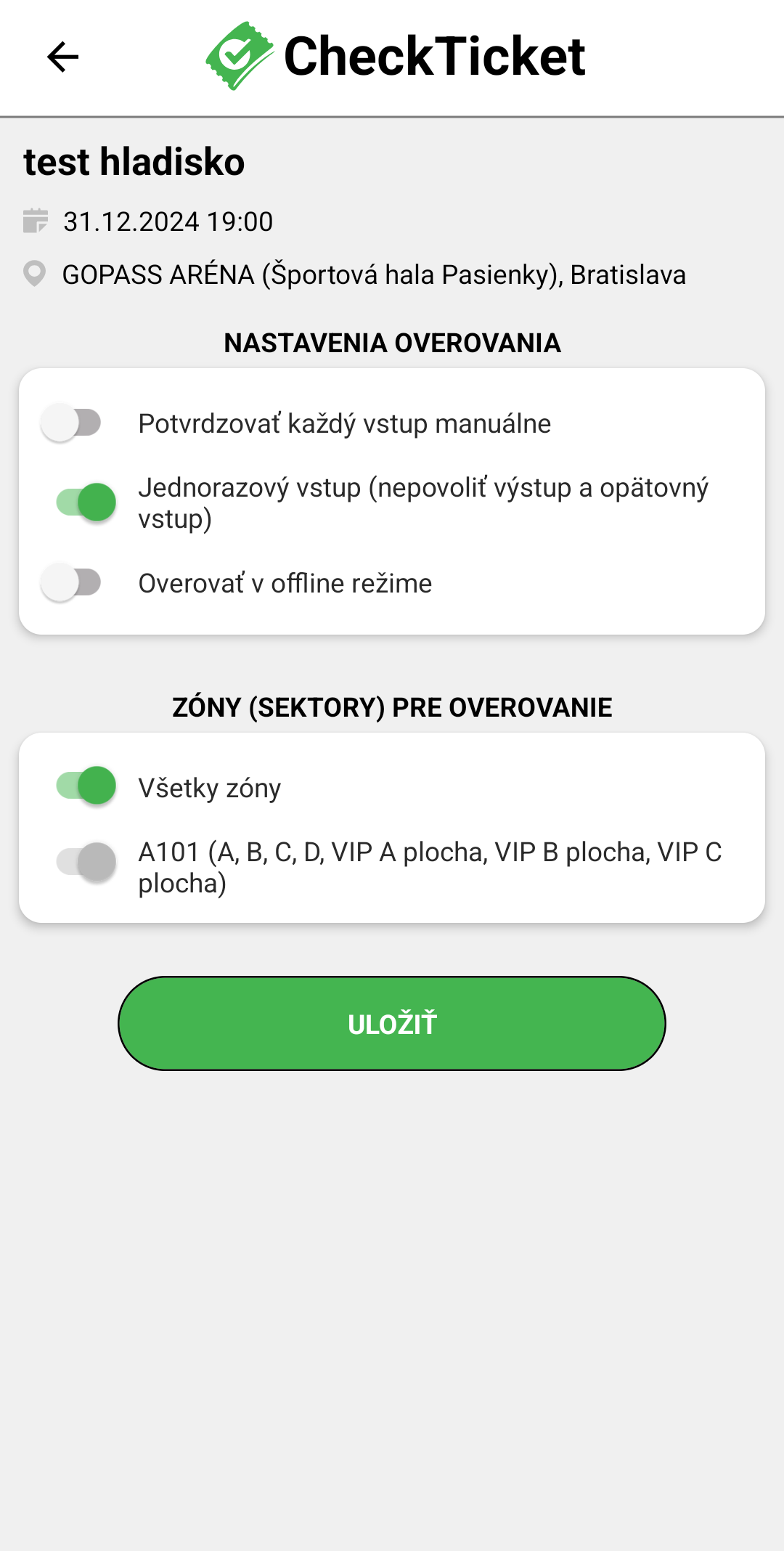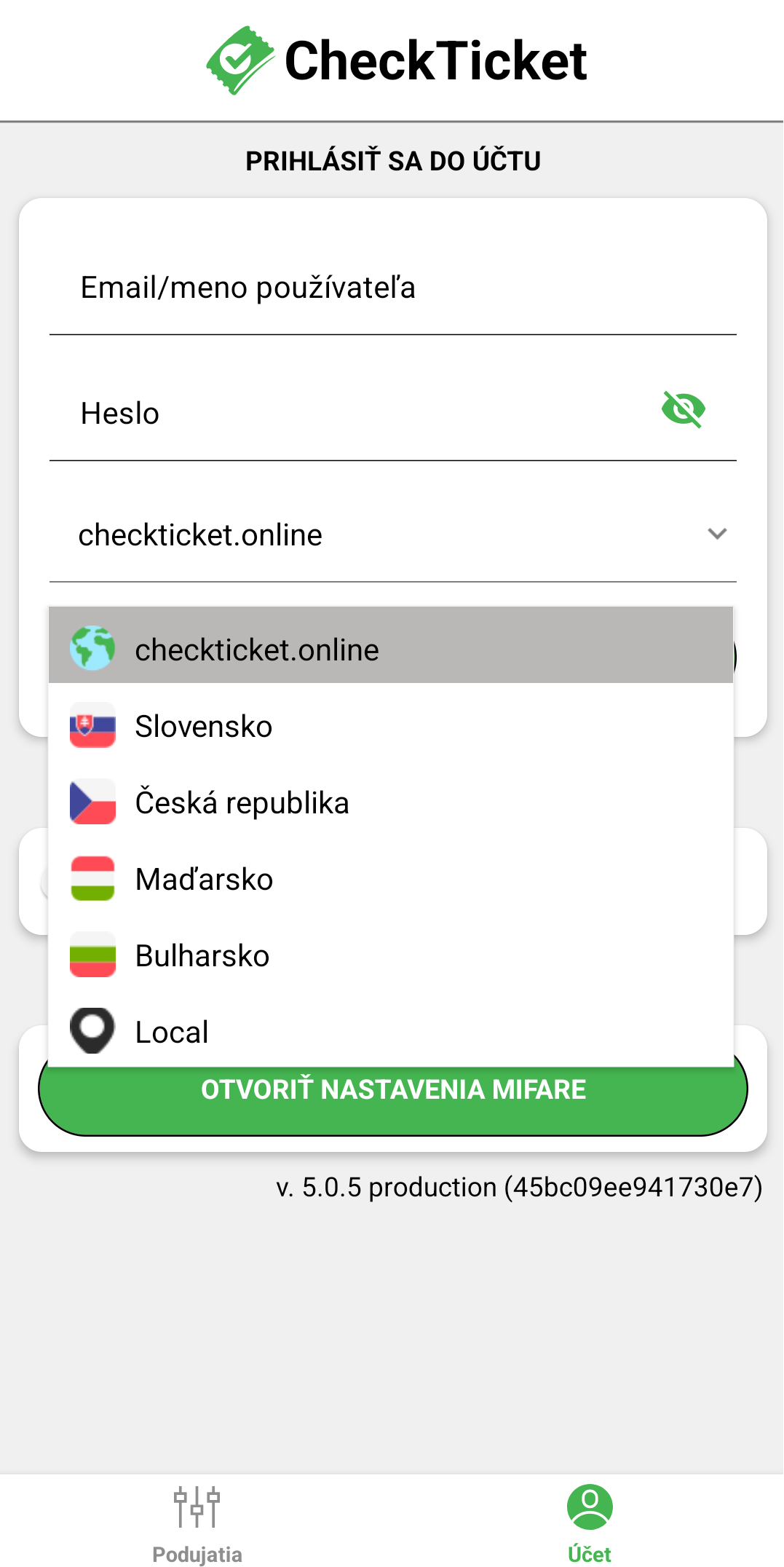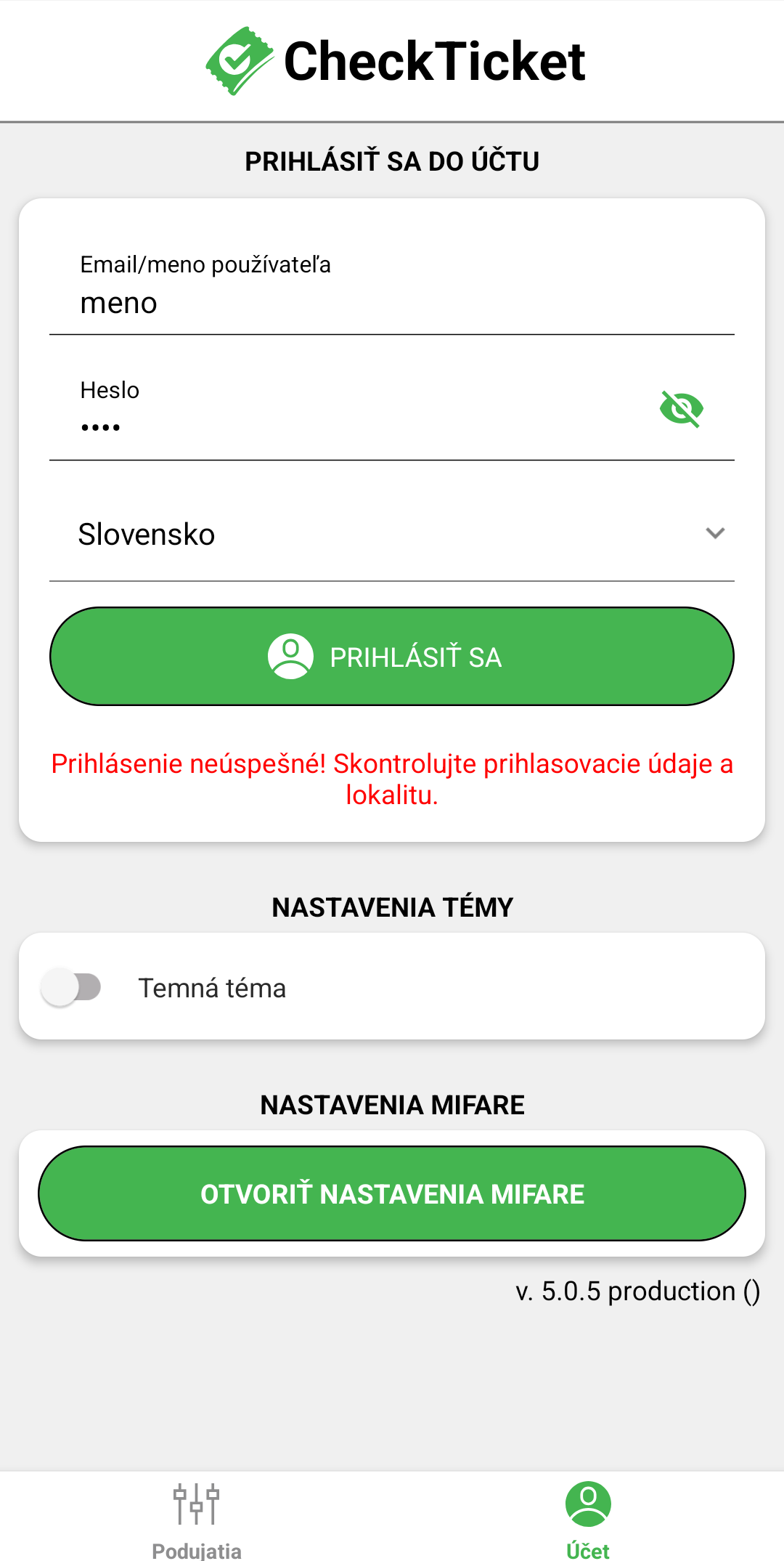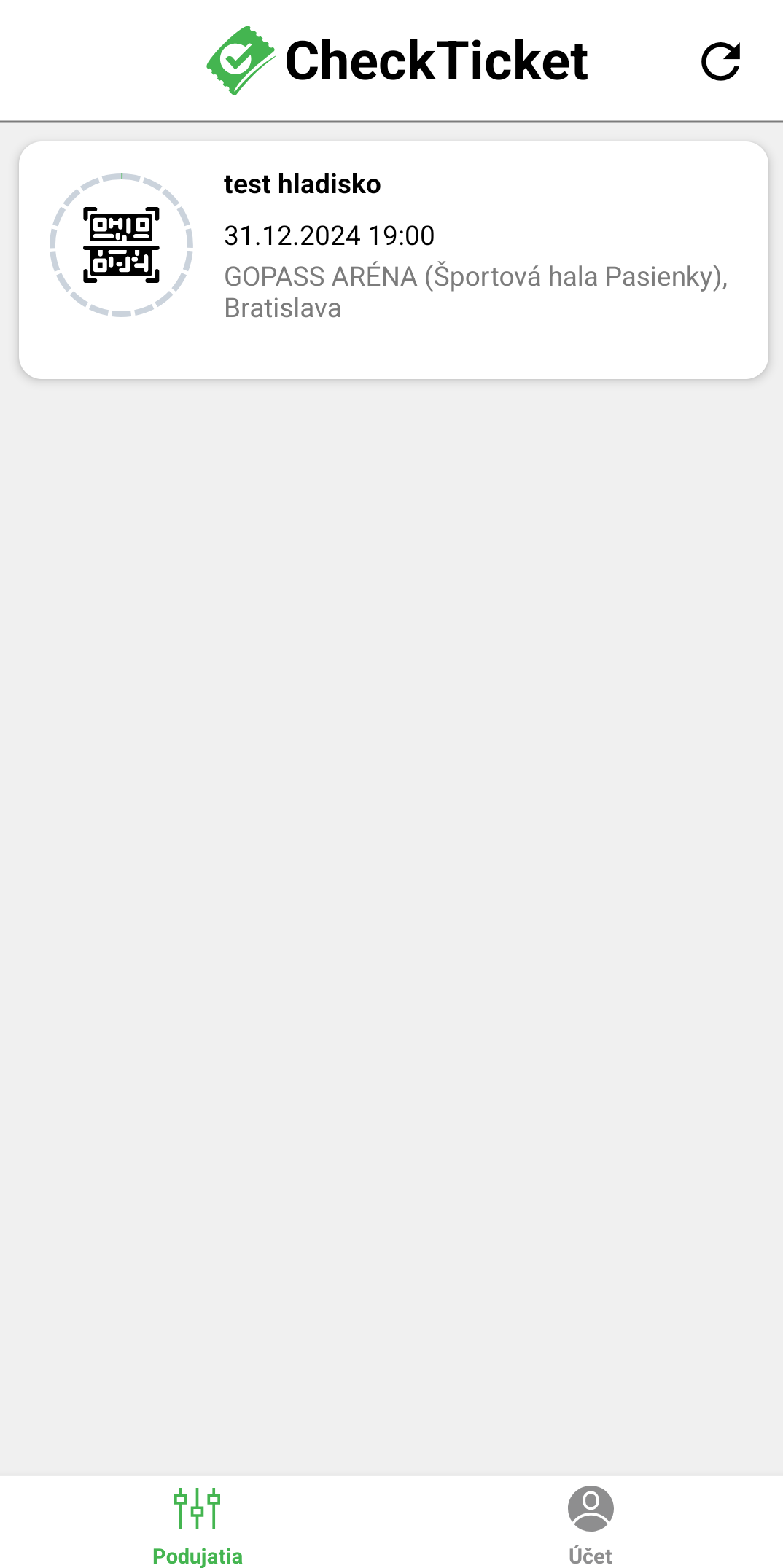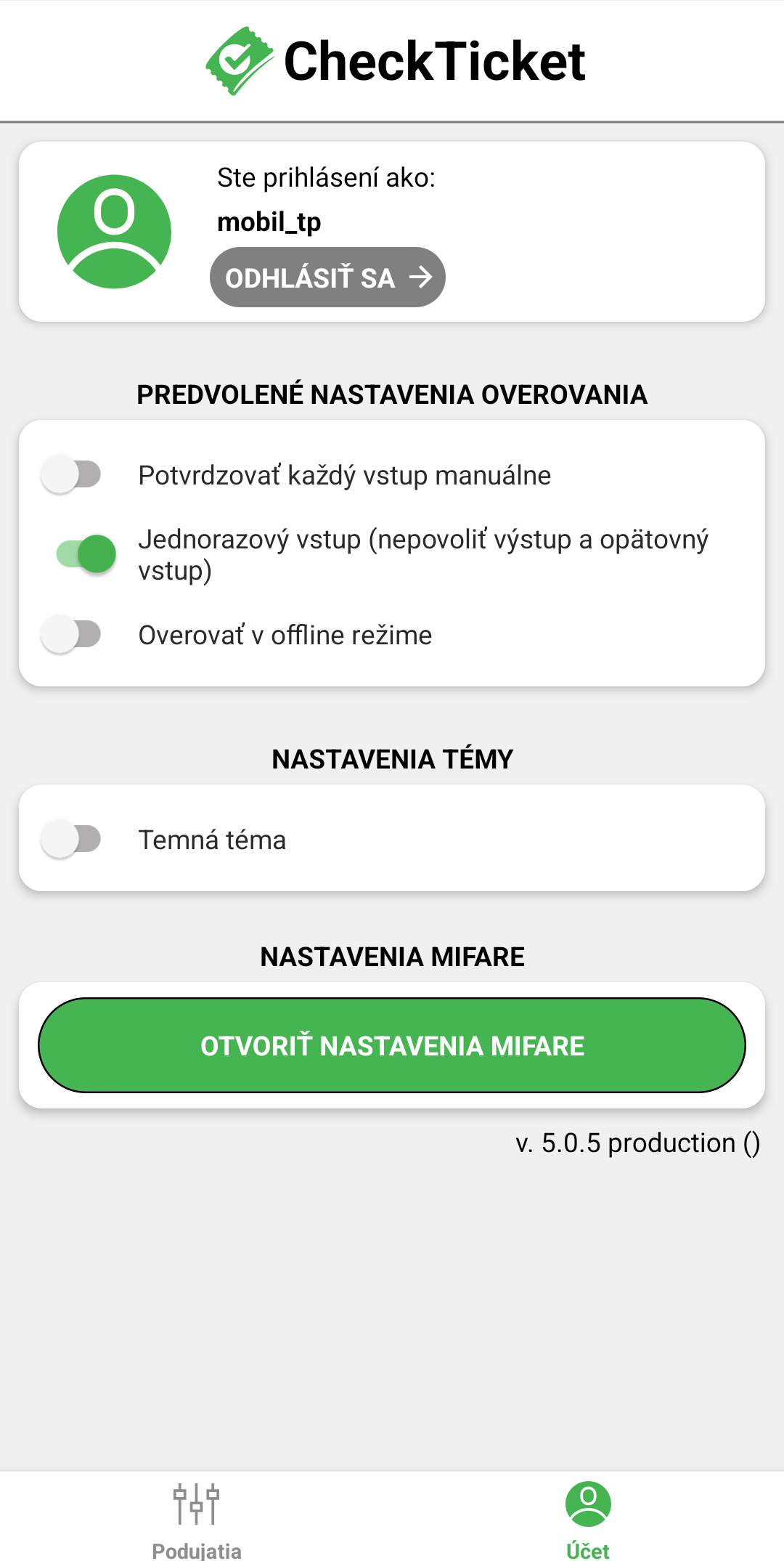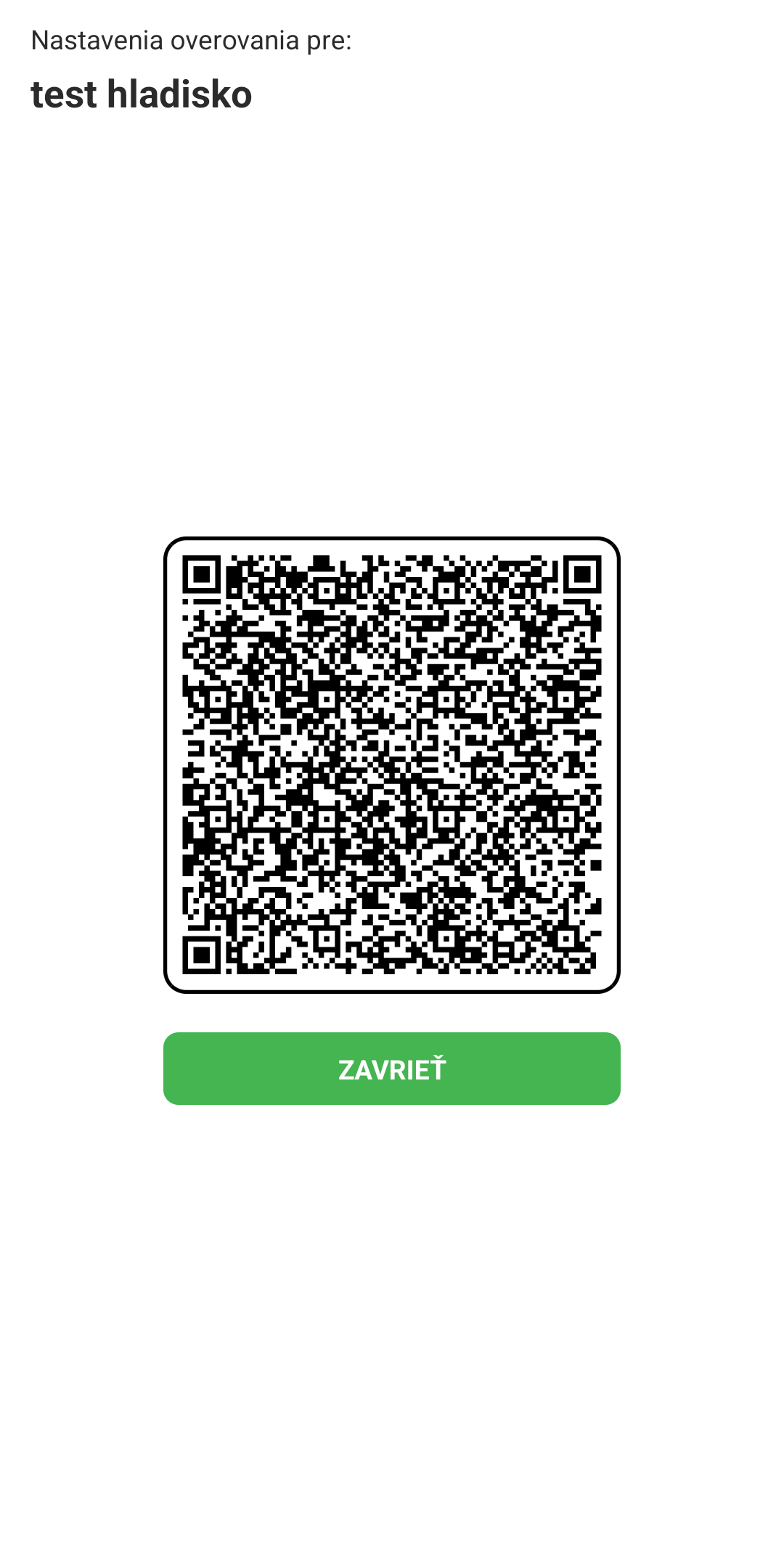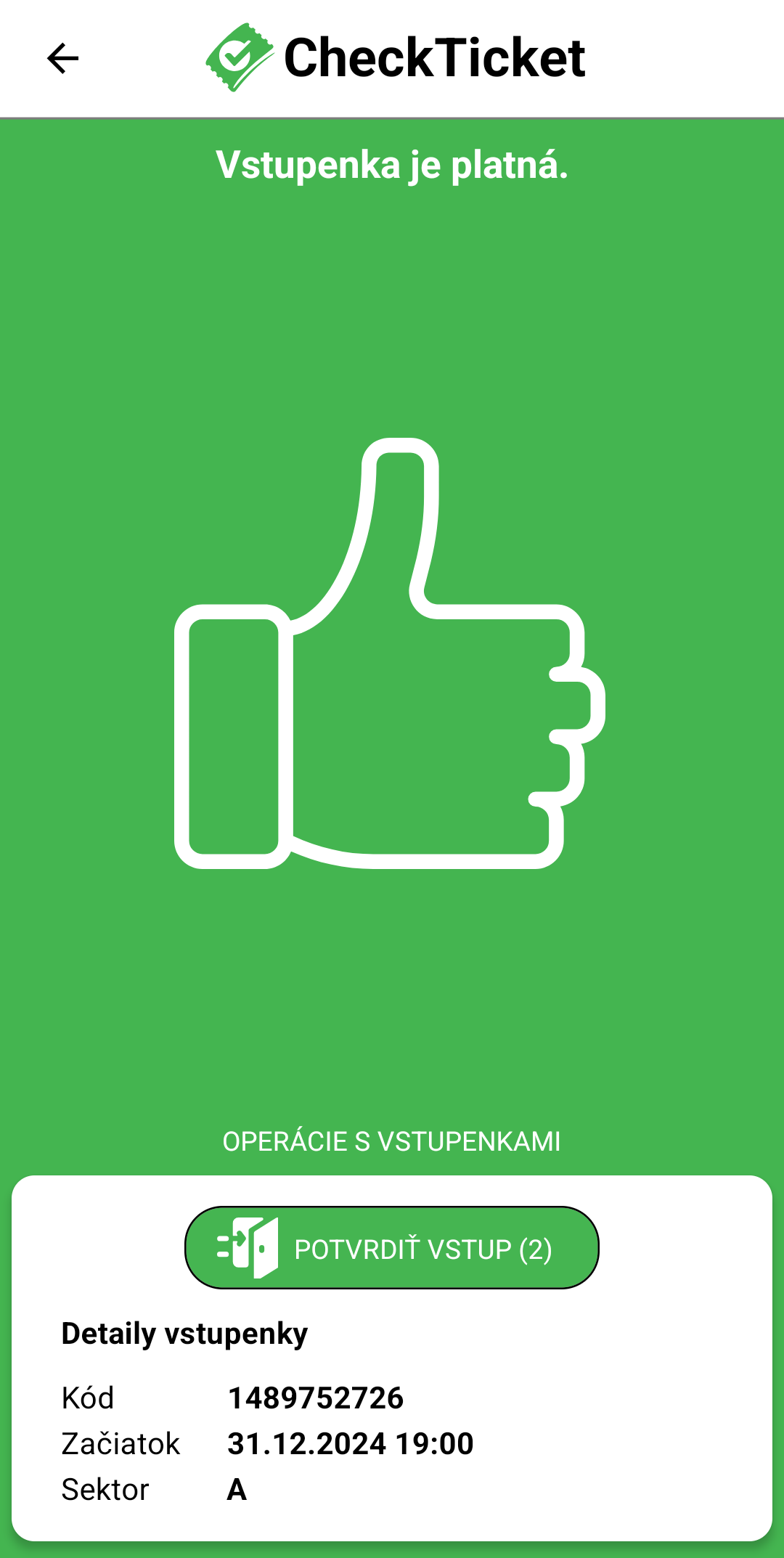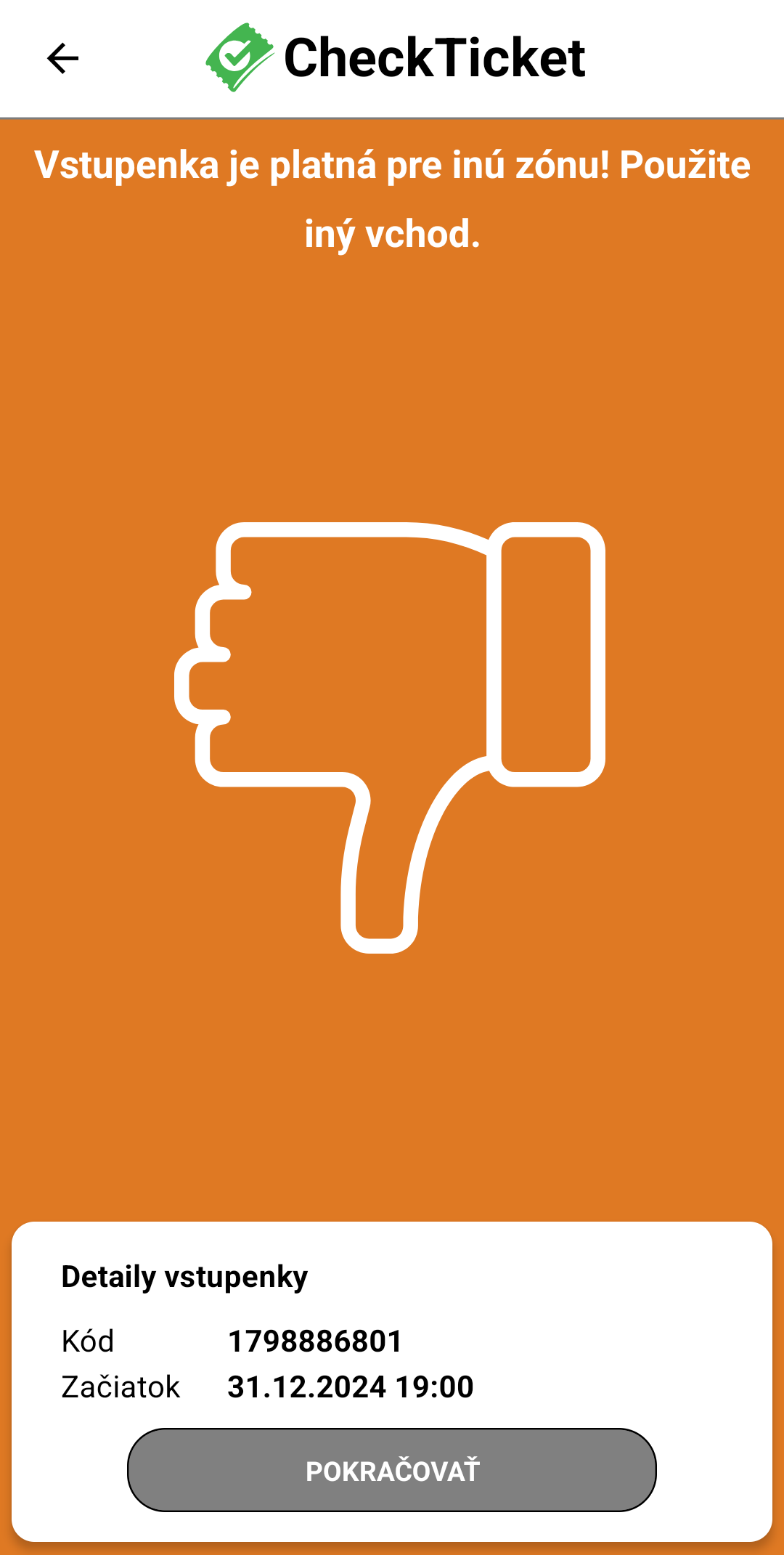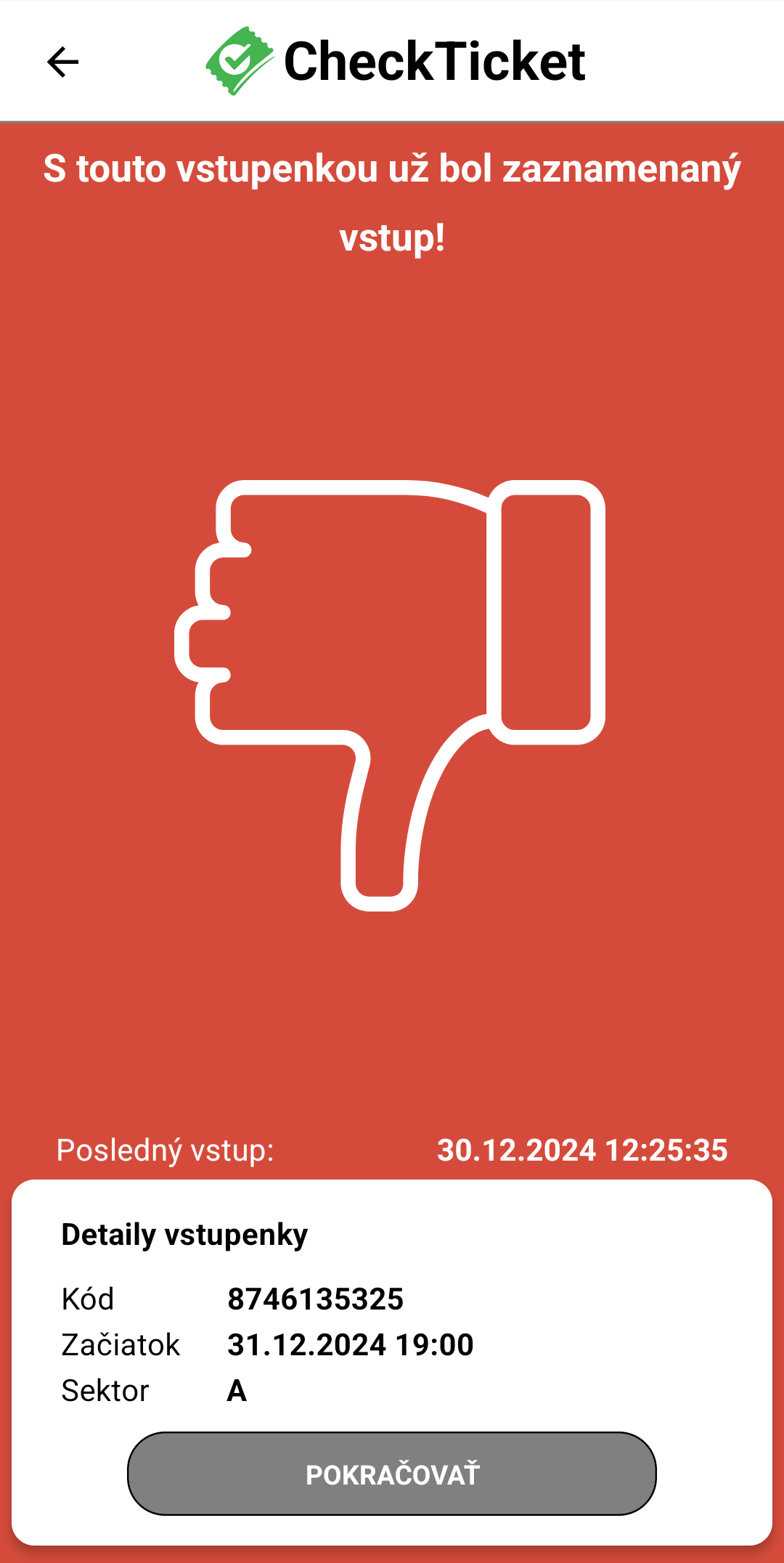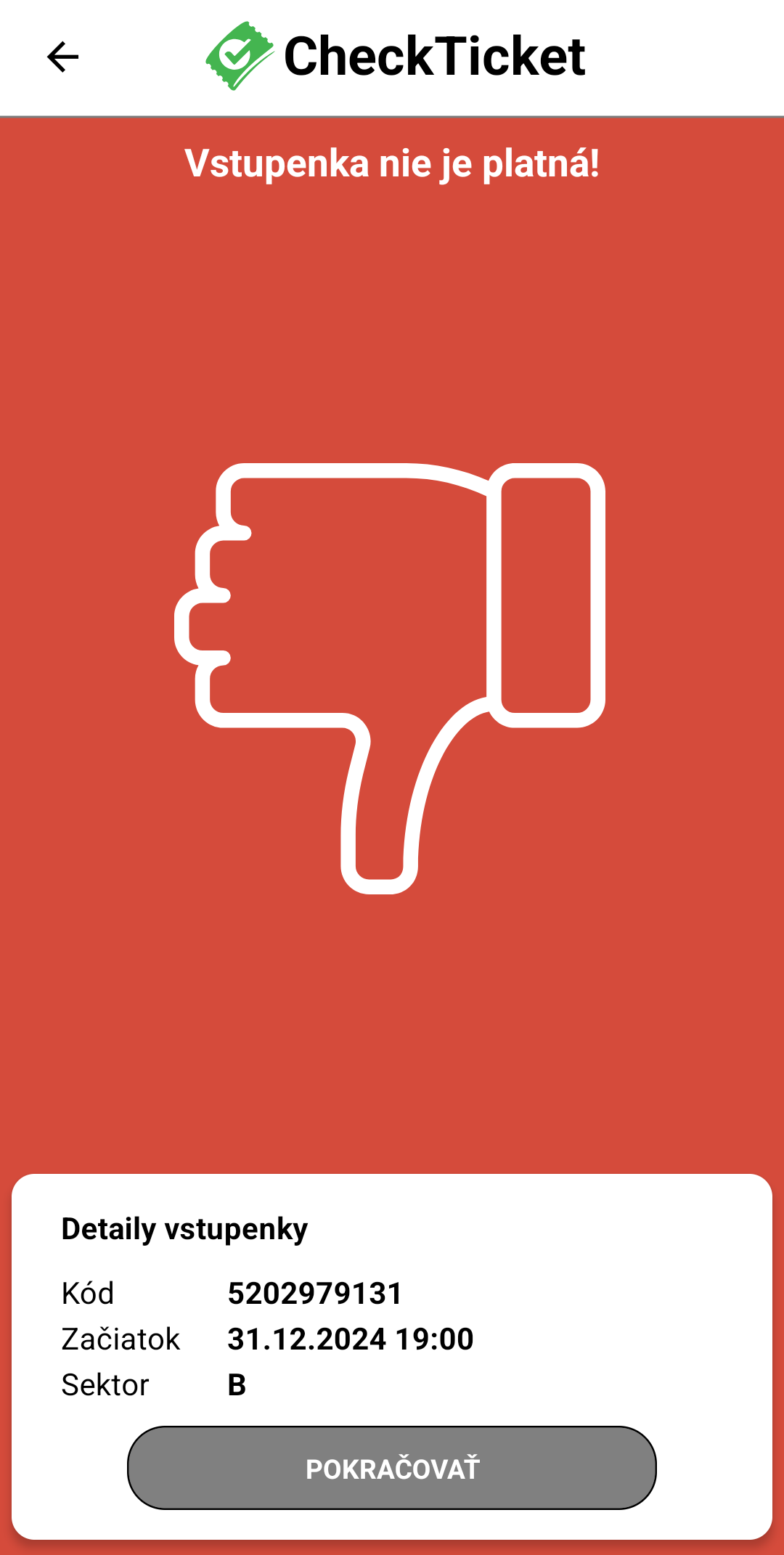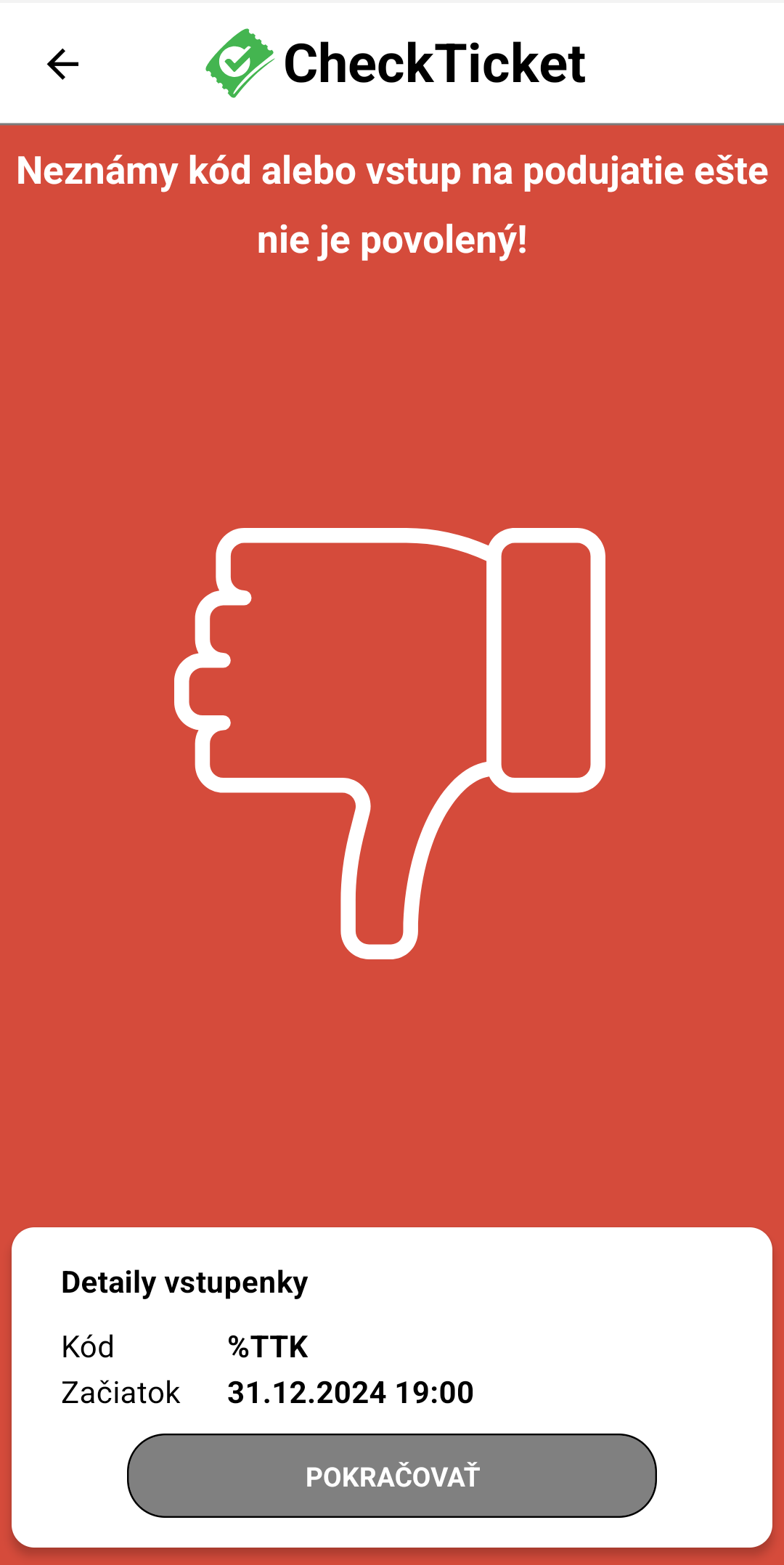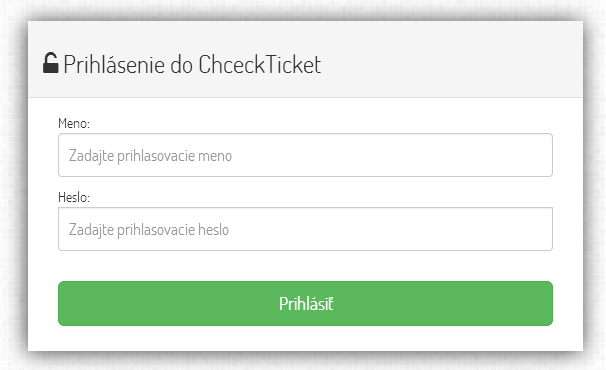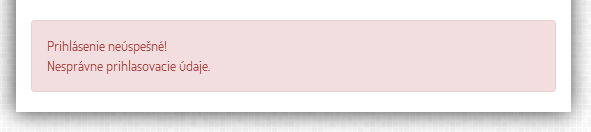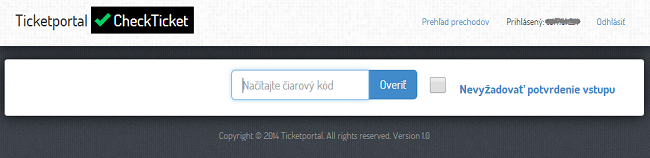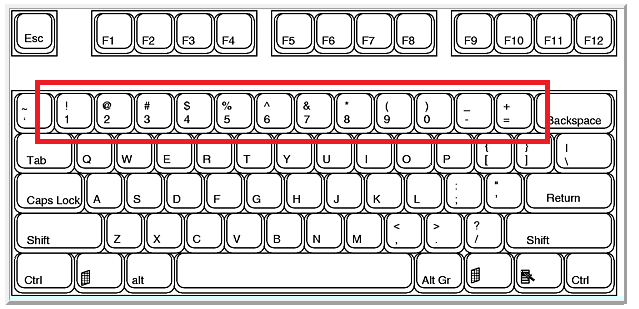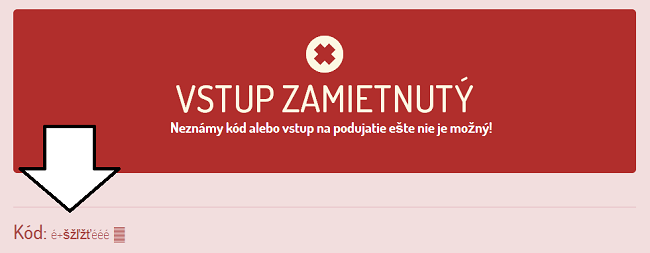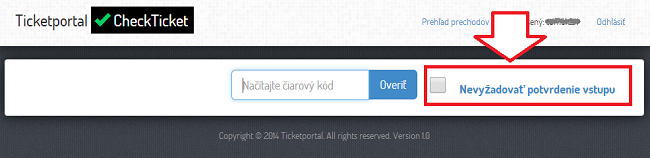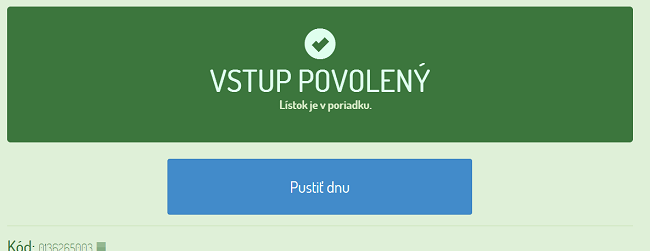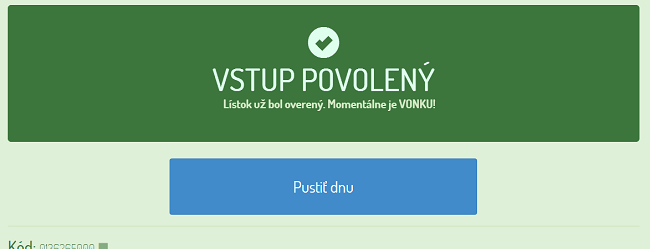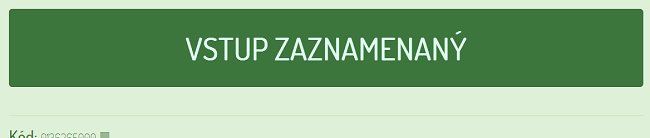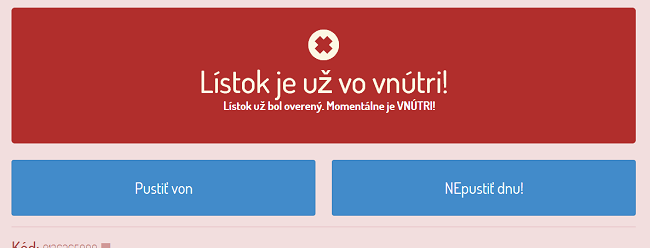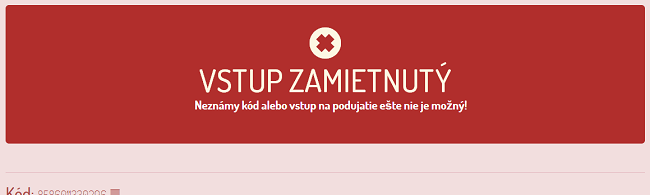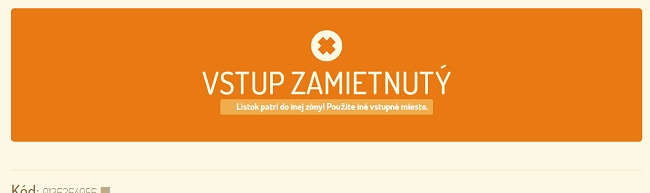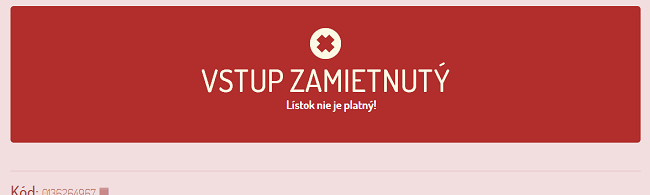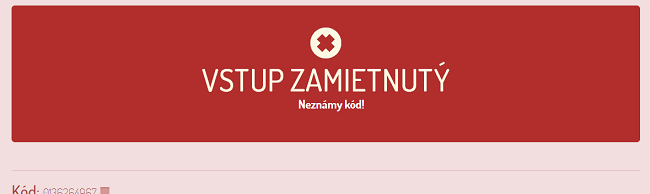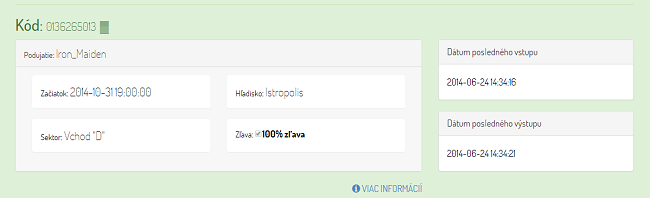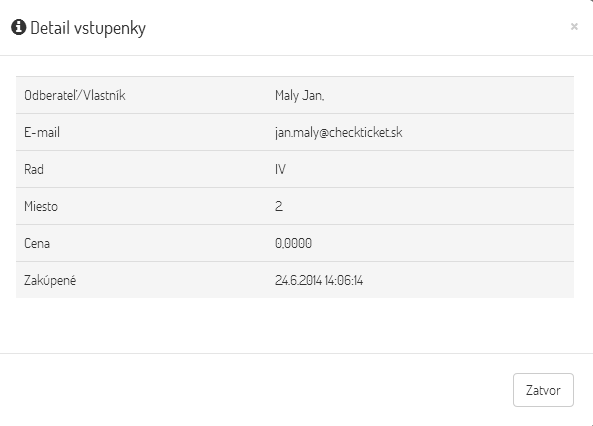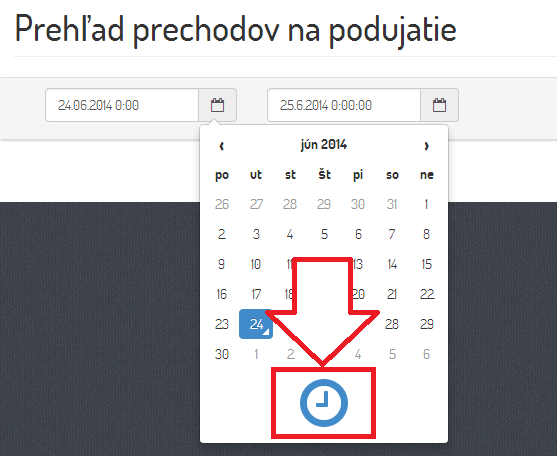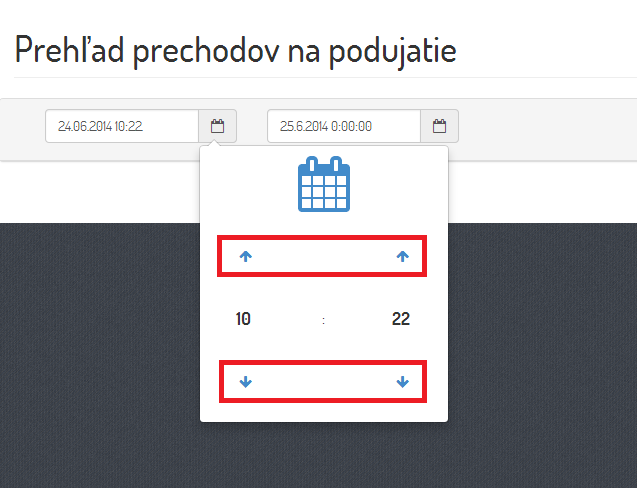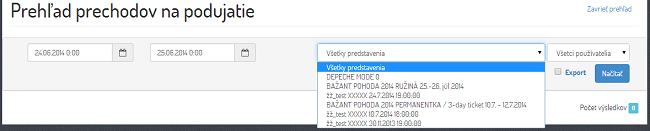Aplikácia CheckTicket slúži pre zmluvných partnerov Ticketportalu (organizátorov) na kontrolu vstupeniek pri vstupe na hudobné, kultúrne a športové podujatia. Aplikácia je aktuálne dostupná pre webovú platformu a pre platformu operačných systémov Android a iOS (smartfóny a tablety, ktoré majú operačný systém Android alebo iOS).
Mobilnú aplikáciu CheckTicket môžete jednoducho stiahnuť z Google Play (Android) prípadne z App Store (iOS) kliknutím na príslušný obrázok:
Požiadavky mobilnej aplikácie
- pri načítavaní nastavení musí byť aplikácia pripojená na internet
- pri samotnom overovaní aplikácia nemusí byť pripojená na internet avšak v prípade overovania na viac ako 2 zariadeniach súčasne je pripojenie na internet silne odporúčané, nakoľko synchronizácia aplikácii na jednotlivých zariadeniach prebieha cez internet
- nastavenie dátumu a času imobilného zariadenia, na ktorom bude aplikácia používaná, musí byť správne (t.j. dátum a čas na zariadení musí zodpovedať aktuálnemu reálnemu času v danom časovom pásme)
Ako aplikácia funguje (vo verzii 5):
Po spustení aplikácie sa zobrazí úvodná obrazovka, kde je možné sa prihlásiť (tzv. promotérsky mód) alebo načítať nastavenia prostredníctvom zosnímania QR kódu (tzv. overovací mód):
OVEROVACÍ MÓD
1)
V prípade, že používateľ chce priamo overovať vstupenky na podujatie, musí zosnímať QR kód s nastaveniami (generovanie QR kódu sa robí v promotérskom móde - viď nižšie časť promotérsky mód). Načítanie QR kódu je možné aj z displeja iného mobilného zariadenia, prípadne z displeja obrazovky počítača. Na zosnímanie QR kódu použije funkciu SKENOVAŤ NASTAVENIA. Následne sa zobrazí skener a používateľ zosníma QR kód s nastaveniami:
2)
Po zosnímaní QR kódu s nastaveniami sa do aplikácie stiahnu všetky potrebné informácie a miesta (kódy miest) pre overované predstavenia. Počas sťahovania a ukladania nastavení a miest aplikácia informuje používateľa o stave procesu:
3)
Keď aplikácia uloží potrebné nastavenia a stiahne miesta, automaticky sa otvorí dané predstavenie, z ktorého je možné overovať vstupenky:
Pri načítaní vstupenky, ktoré nie je vyhodnotené kladne, aplikácia vydá zvuk a krátko vibruje. Vydávanie zvuku je možné na obrazovke skenera vypnúť tlačidlom Zvuk a vibrovanie je možné vypnúť tlačidlom Vibrácia. Na obrazovke skenera je tiež možné tlačidlom Svetlo v prípade zhoršenej viditeľnosti zapnúť svetlo zariadenia
4)
Pri načítavaní kódov je potrebné umiestniť kód do poľa snímacej kamery:
načítavanie kódu je rýchlejšie, ak pri načítavaní kódu používateľ pomaly odďaľuje zariadenie od načítavaného kódu (keď sa postupne zmenšuje). Taktiež je možnosť zadať kód ručne do poľa umiestneného v doľnej časti displeja.
5)
Keď sú v aplikácií stiahnuté a uložené nastavenia a miesta, je možné na úvodnej obrazovke zobraziť aktuálne nastavenia kliknutím na tlačidlo Zobraziť aktuálne nastavenia (na úvodnú obrazovku je možne sa dostať pomocou navigačného tlačidla Späť):
PROMOTÉRSKY MÓD
V prípade, že používateľ je organizátor podujatí, na úvodnej obrazovke aplikácie sa vie prihlásiť priamo do aplikácie. Prihlasovacie údaje sú rovnaké ako tie, pomocou ktorých sa organizátor prihlasuje do systému Ticketportal (tzv. viewer prístup/účet).
Keďže aplikácia je určená pre organizátorov slovenského, českého, maďarského, poľského a bulharského Ticketportalu, je potrebné zvoliť správnu lokalitu kliknutím na zoznam lokalít:
Po prihlásení sa do aplikácie stiahnu a následne zobrazia predstavenia, ktoré má daný organizátor priradené pod daným používateľským účtom:
Nastavenia
je možné meniť nastavenie aplikácie pri overovaní miest - či sa má každý vstup potvrdzovať manuálne (tj. či má používateľ potvrdzovať prechod platnej vstupenky alebo prechod bude zaznamenaný automaticky po načítaní a overení kódu vstupenky) a tiež či bude pracovať v móde jednorazového vstupu (tj. či po overení vstupenky, ktorá už má zaznamenaný prechod na predstavenie, má alebo nemá aplikácia ponúkať používateľovi možnosť nastaviť vstupenku znova ako platnú - či má umožniť odchod a opätovný príchod vstupenky na predstavenie). Taktiež je možné overovať v režime offline (tj. aplikácia pracuje s už stiahnutými lístkami a nestiahne si nové lístky a ani neposiela prechody lístkov do checkticket databázy - určené na overovanie na miestach s veľmi nízkym dátovým signálom, neodporúča sa pri overovaní na viacerých zariadeniach súčastne).
Po zvolení predstavenia v zozname predstavení sa zobrazí detail daného predstavenia. Na obrazovke detailu predstavenia je uvedené:
- názov podujatia
- dátum predstavenia
- miesto konania (hľadisko)
- nastavená platnosť vstupeniek pre dané predstavenie (od kedy do kedy budú vstupenky vyhodnotené ako platné). Tento časový interval je zároveň intervalom, kedy je možné generovať QR kód s nastaveniami pre overovací mód resp. overovať vstupenky priamo v promotérskom móde
- počet predaných a vytlačených vstupeniek (tj. maximálne koľko návštevníkov príde na podujatie s lístkami zo siete Ticketportal)
- počet autorizovaných návštevníkov (tj. koľko vstupeniek už bolo kladne autorizovaných)
- počet návštevníkov aktuálne vo vnútri (tj. koľko návštevníkov je aktuálne vo vnútri - tento počet sa líši od počtu autorizovaných návštevníkov vtedy, ak je návštevníkom umožnený a zaznamenávaný aj odchod a opätovný príchod na podujatie)
V prípade, že dané predstavenie obsahuje hľadisko so sektormi rozdelenými do rôznych zón vstupu, v detaile predstavenia si môže používateľ vybrať, ktoré typy vstupeniek/sektory(zóny) sa budú overovať (priamo v promotérskom móde) resp. ktoré sa budú generovať do QR kódu s nastaveniami pre overovací mód.
Keďže je pri predstaveniach, ktorých hľadisko obsahuje viaceré sektory, možné voliť na overovanie/generovanie nastavení len celé zóny tak pri hľadiskách, kde všetky sektory patria do jednej zóny (vstupu), je možné zvoliť overovanie všetkých sektorov naraz.
Pre overovanie vstupeniek priamo v promotérskom móde slúži tlačidlo OVEROVAŤ VSTUPENKY. Po stlačení tlačidla aplikácia vyzve používateľa na zadanie spôsobu overovania - či sa má každý vstup potvrdzovať manuálne (tj. či má používateľ potvrdzovať prechod platnej vstupenky alebo prechod bude zaznamenaný automaticky po načítaní a overení kódu vstupenky) a tiež či bude pracovať v móde jednorazového vstupu (tj. či po overení vstupenky, ktorá už má zaznamenaný prechod na predstavenie, má alebo nemá aplikácia ponúkať používateľovi možnosť nastaviť vstupenku znova ako platnú - či má umožniť odchod a opätovný príchod vstupenky na predstavenie). Používateľ môže tiež zvoliť zapamätanie svojich volieb ak chce, aby sa pri overovaní ďalších predstavení v budúcnosti aplikácia na tieto voľby už nedotazovala. Tieto nastavenia si môže kedykoľvek zmeniť v Nastaveniach aplikácie (viď bod 3):
Pre generovanie nastavení (QR kódu s nastaveniami) pre overovanie vstupeniek v overovacom móde slúži tlačidlo Generovať nastavenia. Po stlačení tlačidla aplikácia vyzve používateľa na zadanie spôsobu overovania - či sa má každý vstup potvrdzovať manuálne (tj. či má používateľ potvrdzovať prechod platnej vstupenky alebo prechod bude zaznamenaný automaticky po načítaní a overení kódu vstupenky) a tiež či bude pracovať v móde jednorazového vstupu (tj. či po overení vstupenky, ktorá už má zaznamenaný prechod na predstavenie, má alebo nemá aplikácia ponúkať používateľovi možnosť nastaviť vstupenku znova ako platnú - či má umožniť odchod a opätovný príchod vstupenky na predstavenie).
Po stlačení tlačidla Generovať nastavenia sa zobrazí QR kód s nastaveniami, ktorý potom obsluha aplikácie v overovacom móde načíta do svojej aplikácie (viď bod 1 overovacieho módu).
V detaile predstavenia je možné sledovať aktuálny stav prechodov - počet autorizovaných návštevníkov (tj. koľko vstupeniek už bolo kladne autorizovaných), počet návštevníkov aktuálne vo vnútri (tj. koľko návštevníkov je aktuálne vo vnútri - tento počet sa líši od počtu autorizovaných návštevníkov vtedy, ak je návštevníkom umožnený a zaznamenávaný aj odchod a opätovný príchod na podujatie). Tento počet je aktualizovaný v pravidelných intervaloch za predpokladu, že aplikácia je pripojená do internetu. Tiež počet predaných a vytlačených vstupeniek (tj. maximálne koľko návštevníkov príde na podujatie s lístkami zo siete Ticketportal) aplikácia pravidelne aktualizuje:
OZNAMY APLIKÁCIE PRE JEDNOTLIVÉ VYHODNOTENIA OVERENIA:
Obrazovky vyhodnotenia overenia obsahujú:
- výsledok overenia (platná vstupenka, neplatná vstupenka, neznámy kód, iná zóna)
- dátum posledného vstupu a posledného výstupu vstupenky (v prípade, že aplikácia má tieto informácie o kóde vstupenky)
- reťazec čiarového kódu vstupenky
- začiatok predstavenia
- sektor v hľadisku (ak je definovaný)
- zľava (ak je definovaná)
- funkčné tlačidlá (pustiť dnu, nepustiť dnu, pustiť von)
- navigačné tlačidlo pokračovať
1) lístok je v poriadku - pri nastavení automatického prechodu. pri nastavení automatického prechodu (obrazovka je viditeľná počas doby 3 sekúnd. Poznámka: Odpočítavanie času je možné zrušiť stlačením tlačidla Pokračovať. V tomto prípade je prechod zaznamenaný, keďže aplikácia pracuje v móde automatického vstupu)
2) lístok patrí do inej zóny, ako je zóna, ktorú overuje daná aplikácia. Poznámka: do obrazovky skenera sa obsluha vráti kliknutím na tlačidlo Pokračovať.
3) lístok je už vo vnútri - nie je možnosť odchodu a opätovného príchodu/vstupu na predstavenie.
4) lístok nie je platný (načítaný barkód je pre lístok už neaktuálny, alebo tento lístok bol stornovaný). Poznámka: do obrazovky skenera sa obsluha vráti kliknutím na tlačidlo Pokračovať.
5) kód je neznámy, alebo vstup na podujatie ešte nie je možný. Poznámka: Do obrazovky skenera sa obsluha vráti kliknutím na tlačidlo Pokračovať.
Webová verzia aplikácie CheckTicket je dostupná na adrese http://tpcheck.ticketportal.sk/Default.aspx. Nachádza sa tam prihlasovací formulár pre zadanie používateľského mena a hesla.
Do aplikácie sa prihlasujú organizátori s rovnakými prihlasovacími údajmi, ktoré majú k svojmu účtu do systému Ticketportal (tzv. viewer prístup). Tiež sa môžu prihlásiť aj používatelia overovania vstupeniek priradení danému organizátorovi (jeho viewer účtu). Týchto používateľov overovania zadávajú do systému externe pracovníci Ticketportalu. V prípade, že organizátor chce aby konkrétne predstavenie (predstavenia) overovali konkrétny používatelia overovania, musí zaslať požiadavku na vytvorenie používateľov overovania svojmu obchodnému zástupcovi.
1) Prihlásenie do aplikácie - je potrebné zadať požívateľské meno a heslo a prihlásiť sa kliknutím na tlačidlo Prihlásiť:
V prípade neúspešného prihlásenia systém upozorní používateľa hláškou:
2) Po prihlásení sa zobrazí obrazovka overovania a použivateľ môže začať overovať vstupenky:
Dôležité: pri načítaní čiarového kódu z čítačky alebo karty je nevyhnutné aby bol kurzor umiestnený v poli pre načítavanie čiarového kódu. Tiež je potrebné mať správne nastavenie klávesnice (rozloženie kláves Anglicky/USA) resp. také rozloženie klávesnice, pri ktorom klávesnica zadáva čísla po stlačení kláves nad písmenami:
V prípade nesprávneho nastavenia klávesnice a načítaní čiarového kódu čítačkou čiarových kódov systém namiesto čísel zobrazí znaky s diakritikou (vid obrázok, ľavý dolný roh) pričom kód je samozrejme vyhodnotený ako neznámy:
Tip: Prepnutie klávesnice na Anglické/USA sa zvyčajne robí klávesovou skratkou Ľavý Alt+Ľavý Shift prípadne Ľavé Ctrl+Ľavý Shift prípadne Ľavý Alt+Ľavé Ctrl. Rozloženie klávesnice je možné zmeniť aj v Nastaveniach rozloženia klávesnice v Ovládacích paneloch počítača.
3) Používateľ má po prihlásení prednastavené, či systém bude po overení pre zaznamenanie prechodu vyžadovať potvrdenie alebo nie- tzv NEautomatický prechod. Toto nastavenie si používateľ može kedykoľvek zmeniť:
4) Oznamy aplikácie pre jednotlivé vyhodnotenia overenia:
4.1) lístok je v poriadku:
4.1.1) pri nastavení NEautomatického prechodu - POZOR! Po načítaní aplikácia lístok len overí ale nezaznamená jeho prechod! Pre zaznamenanie prechodu je potrebné aby používateľ potvrdil prechod kliknutím na tlačidlo Pustiť dnu!
4.1.1.1) lístok ešte nemá zaznamenaný vstup (jedná sa o prvý vstup na podujatie):
4.1.1.2) lístok už má zaznamenaný vstup (lístok minimálne jeden krát vošiel a vyšiel):
4.1.2) pri nastavení automatického prechodu (nezáleží, či lístok ešte nemá alebo už má zaznamenaný vstup na podujatie):
4.2) lístok je už vo vnútri - POZOR! V prípade, že sa jedná o odchod z podujatia, obsluha MUSÍ potvrdiť odchod tlačidlom Pustiť von! V opačnom prípade by bol daný kód pri opätovnom overení vyhodnotený ako stále vo vnútri! Ak sa nejedná o odchod z podujatia ale o pokus o dvojitý vstup, kedy daný lístok je už vnútri, obsluha tlačidlom NEpustiť dnu zamietne výstup a držiteľa kódu/lístku, ktorý je už ale vo vnútri, môže riešiť mimo vchodu na podujatie.
4.3) kód je neznámy, alebo vstup na podujatie ešte nie je možný (predstavenie nemá nastavené v systéme Ticketportal, že sa overuje alebo aktuálny dátum a čas nespadá do rozmedzia dátum overovania od až dátum overovania do pre dané predstavenie). Aplikácia vypíše aj čas odkedy dokedy je možný vstup na podujatie.
4.4) lístok patrí do inej zóny, ako je zóna, ktorú overuje daná aplikácia.
4.5) lístok nie je platný (načítaný barkód je pre lístok už neaktuálny, alebo tento lístok bol stornovaný). Poznámka: do obrazovky skenera sa obsluha vráti kliknutím na tlačidlo Pokračovať.
4.6) neznámy kód (načítaný čiarový kód je neznámy).
5) Doplňujúce informácie pri overovaní: pri každom overení sa na stránke v jej spodnej časti okrem základných oznámení o overení resp. zaznamenaní prechodu:
Kód: overovaný čiarový kód
Podujatie: názov podujatia
Začiatok: dátum a čas začiatku podujatia prípadne popis konania podujatia
Hľadisko: názov hľadiska
Sektor: názov sektora daného miesta
Zľava: názov resp. výška zľavy (ak je overované miesto predané so zľavou. ak miesto nemá nastavenú zľavu, okienko zľavy je nezakliknuté a toto pole je prázdne)
Dátum posledného vstupu: dátum a čas posledného vstupu (ak existuje)
Dátum posledného výstupu: dátum a čas posledného výstupu (ak existuje)
Ďalšie doplňujúce informácie o mieste si môže používateľ zobraziť kliknutím na odkaz Viac informácií v spodnej časti formulára. Po kliknutí na odkaz sa otvorí okno, kde sa načítajú ďalšie informácie o overenom mieste:
Odberateľ/Vlastník: odberateľ resp. vlastník (ak je tento zadaný)
E-mail: e-mailová adresa odberateľa resp. vlastníka (ak je tento zadaný)
Rad: čislo radu
Miesto: čislo radu
Cena: cena vstupenky
Zakúpené: dátum zakúpenia vstupenky
6) Po kliknutí na odkaz Prehľad prechodov si vie používateľ pozrieť prehľad prechodov vstupeniek na podujatie:
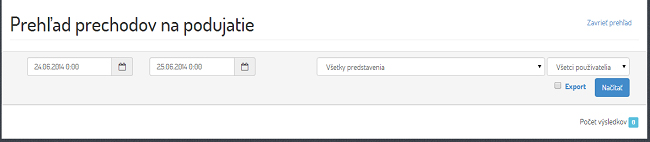
Na stránke prehľadu prechodov je možné:
- nastaviť časové obdobie pre výstup prechodov (dátum od, dátum do)
- nastaviť predstavenie pre výstup prechodov (v zozname sa nachádzajú aktuálne predstavenia a predstavenia, ktoré nie sú staršie ako 5 dní)
- nastaviť používateľa pre výstup prechodov (v prípade, že sa jedná o používateľa s účtom do systému Ticketportal (tzv. viewer prístup), je možné zvoliť všetkých použivateľov, inak nie je možné zvoliť prechody iného použivateľa)
- vyexporotvať výstup prechodov do súboru vo formáte .csv
Zmena nastavenia dátumu Dátum Od resp. Dátum sa uskutočňuje kliknutím na ikonu kalendára príslušného poľa:
Pre zmenu času je potrebné kliknúť na ikonku hodín v spodnej časti kalendára:
Následne šípkami navoliť požadovaný čas (hodiny a minúty). Po kliknutí na ikonu kalendára sa použivateľ dostane späť do kalendára:
Vo výberovom zozname predstavení sa dá zvoliť, prechody ktorého predstavenia (alebo všetkých) budú na výstupe. Poznámka: v zozname sa nachádzajú aktuálne predstavenia a predstavenia, ktoré nie sú staršie ako 5 dní:
Vo výberovom zozname používateľov sa dá zvoliť, prechody ktorého používateľa (alebo všetkých) budú na výstupe. Poznámka: zvoliť iného používateľa ako seba samého má právo len používateľ s prístupom do systému Ticketportal (tzv. viewer prístup) za podmienky, že existujú viacerí tzv. bežný používatelia overovania priradení k tomuto požívateľskému účtu:
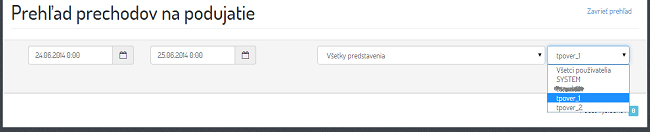
Zakliknutím voľby Export sa výstup vyexportuje do súboru vo formáte .csv:
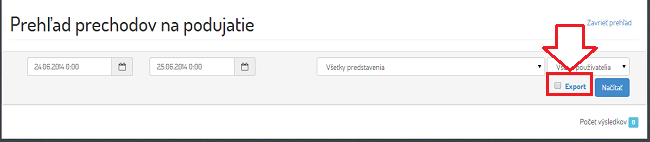
Prehľad prechodov sa zobrazí (prípadne vyexportuje do súboru) po kliknutí na tlačidlo Načítať:
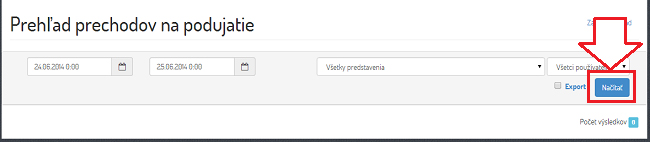
Ak nebol zvolený export, tak sa následne na stránke zobrazí zoznam prechodov pre zadané časové obdobie a používateľov. Prehľad prechodov obsahuje počet výsledkov a tabuľku s informáciami o prechodoch jednotlivých miest:
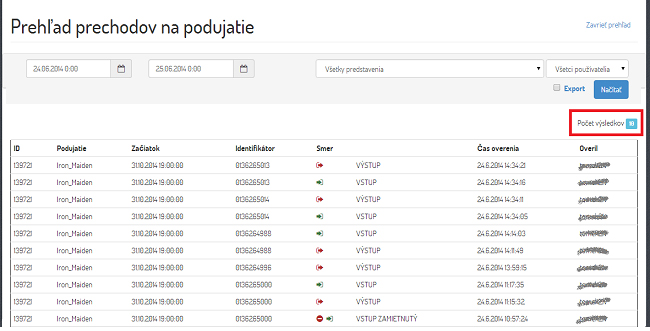
Po kliknutí na odkaz Zavrieť v pravom hornom rohu prehľadu prechodov sa používateľ vráti naspäť na stránku overovania vstupeniek: